How to Remove MySearch from Chrome, Firefox and Internet Explorer
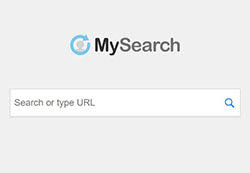 MySearch is a relatively low-threat piece of malware. It falls into the narrower category of browser hijackers and is usually classified as a potentially unwanted program (PUP). Hijackers like MySearch usually enter their victim's system through software bundle installers that disclose their full contents very poorly. It's also possible to hit a link to a malicious website that either quietly installs a hijacker or asks users to confirm the installation, without giving any real information on what is being installed. Hijackers like MySearch are easy to remove, especially compared to other more persistent and damaging types of malware.
MySearch is a relatively low-threat piece of malware. It falls into the narrower category of browser hijackers and is usually classified as a potentially unwanted program (PUP). Hijackers like MySearch usually enter their victim's system through software bundle installers that disclose their full contents very poorly. It's also possible to hit a link to a malicious website that either quietly installs a hijacker or asks users to confirm the installation, without giving any real information on what is being installed. Hijackers like MySearch are easy to remove, especially compared to other more persistent and damaging types of malware.
If you suddenly start seeing weird search results or find that your homepage has been changed to an address containing the words "mysearch", you probably need to remove the hijacker from your system. The procedure will vary slightly, depending on the browser you use.
For Chrome, do the following:
- Click on the Chrome menu button to the right of the address bar
- Hover over "More tools" and select "Extensions" in the popup menu
- In the list of extensions, locate MySearch
- Click on the "Remove" button in the MySearch extension box
- Reconfirm removal in the popup box
If you are using Firefox, follow these steps:
- Click on the Firefox menu button to the right of the address bar
- Click on the "Add-ons" item in the menu
- In the list of extensions, locate MySearch
- Click on the "Remove" button in the MySearch extension box
In case you are using Internet Explorer, the process is a little different:
- Click the gear menu button
- Click "Manage Add-ons" in the menu
- Make sure the "Toolbars and Extensions" tab is selected on the left
- Find MySearch in the list of items on the right and remove it
Once MySearch has been removed from your browser, make sure to go through your installed programs list (through the "Programs and Features" icon in the control panel of Windows 7 and Windows 10). Look for MySearch in the list of programs and uninstall it if it appears in there.
Finally, go through your browser's settings menu and set your original homepage and search engines. For Chrome, click the menu button and choose "Settings", then scroll down to "Appearance" and change the homepage address. For Firefox, click the menu button and choose "Options", then click "Home" on the left and change the homepage address in the right side of the window.