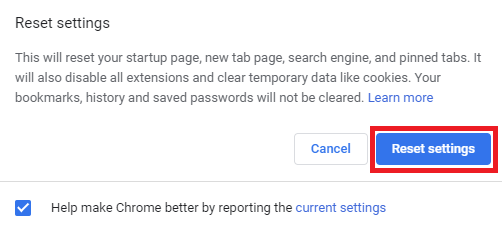How to Remove Malware and Adware from Your Chrome Web Browser
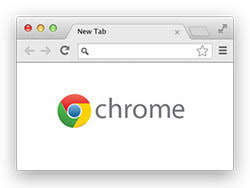 Is your Google Chrome browser behaving strangely? Are annoying pop-up ads disturbing your normal browsing? Maybe you are being redirected to unknown websites? Or your homepage and default search engine has been mysteriously changed to something else? If even one of these symptoms is present on your system, you may have a browser hijacker or adware lurking on your computer.
Is your Google Chrome browser behaving strangely? Are annoying pop-up ads disturbing your normal browsing? Maybe you are being redirected to unknown websites? Or your homepage and default search engine has been mysteriously changed to something else? If even one of these symptoms is present on your system, you may have a browser hijacker or adware lurking on your computer.
While not as dangerous or damaging as some of the more serious types of malware, both adware and browser hijackers are still a security risk that should not be underestimated. In 2017 cybersecurity experts detected that adware called Fireball with the ability to remotely run any code on the victim's computer had infected nearly a quarter billion computer systems. Using a Chrome browser that has been taken over by cybercriminals could open the door for more malware threats to invade the user’s computer. After changing the default search engine to one that is under their control, the cybercriminals can inject so-called "poisoned" links among the displayed search results that will lead the unsuspecting victim to fake websites laden with malware. Another popular method is by using pop-us that use the latest search queries made by the user to once again redirect them to compromised websites. In addition, the criminals may be logging the user's personally identifiable information, search history, location and other sensitive data.
Take Back Control of Your Chrome Browser
The easiest way to clean your Chrome browser is to use a legitimate anti-malware program that will detect the malware and safely remove it from the computer. Of course, users can also attempt to clean their Chrome browser manually.
To check your Chrome browser for malware just follow the steps below:
- Open your Chrome browser, click the "Customize and control Google Chrome" icon (the three vertical dots in the upper right corner) and go to "Settings".
- Scroll to the bottom of the page and click on "Advanced".
- Scroll to "Reset and clean up" section and select "Clean up computer".
- Click on "Find". To remove any unwanted software that has been detected click on "Remove".
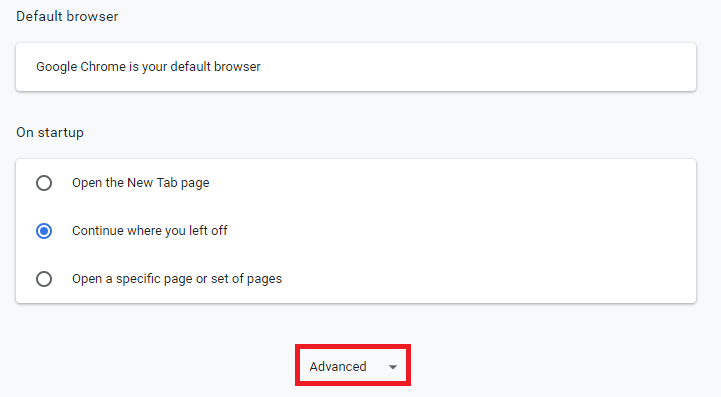

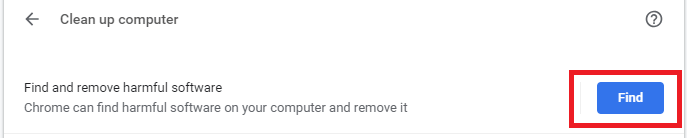
Users may also need to reset their browser settings back to their default state:
- Open the Chrome browser, click "Customize and control Google Chrome" ⠇ (the three vertical dots in the upper right corner) and go to "Settings".
- Scroll to the bottom of the page and click on "Advanced".
- For Mac, Linux, and Chromebook users:
Go to the "Reset settings" section, select "Restore settings to their original defaults," and click on "Reset settings".
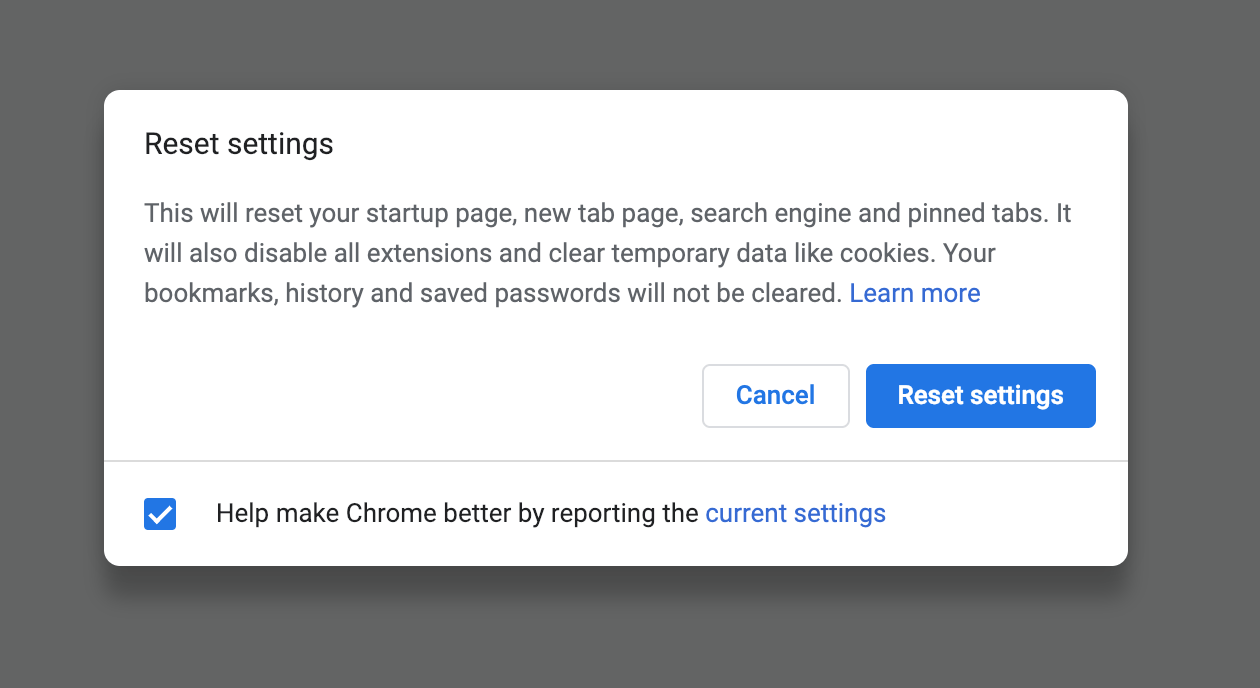
For Windows users:
Go to the "Reset and cleanup" section, select "Reset Settings" and click on "Reset settings"