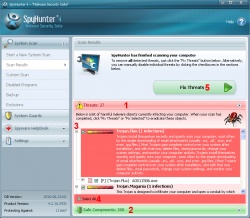Recursos Adicionais de Digitalização
O SpyHunter incorpora várias opções avançadas, projetadas para dar mais controle ao usuário sobre o processo de digitalização.
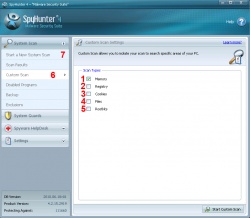
[Digitalização Personalizada] (7) - Com a Digitalização Personalizada você pode economizar tempo limitando sua digitalização a seções específicas do sistema do seu computador. Se você clicar na Digitalização Personalizada no menu Digitalização do Sistema, você terá a opção de particionar sua digitalização selecionando qual seção do seu sistema você deseja verificar.
Você pode selecionar qualquer um dos seguintes tipos de digitalização: "Memória" (1), "Registro" (2), "Cookies" (3), "Arquivos" (4) ou "Rootkits" (5). Você também tem a opção de escolher quais unidades fixas deseja analisar. Depois de selecionar as áreas individuais, você pode clicar em "Iniciara a Digitalização Personalizada" (8) no canto inferior direito para iniciar a Digitalização Personalizada.
À medida que a digitalização avança, a barra de progresso será preenchida gradualmente. Para interromper qualquer tipo de digitalização, basta clicar no botão "[Parar a Digitalização]". Uma Digitalização Personalizada pode demorar uma fração do tempo que uma Digitalização Completa levaria, mas pode não capturar alguns resíduos deixados por programas que você decidir remover.
Para iniciar a digitalização básica do SpyHunter, basta clicar no botão "[Iniciar Nova Digitalização]" (identificado pelo número 7 na captura de tela acima). Isso digitalizará a memória, o registro, os cookies e os arquivos do seu computador com apenas um clique.
Quando a digitalização for concluída, os objetos encontrados pelo SpyHunter aparecerão no painel Resultados da Digitalização. Informações adicionais sobre cada objeto serão listadas abaixo no painel Ameaça (1). As informações sobre o programa ao qual o objeto está associado serão exibidas quando você clicar no símbolo "+" ao lado de cada objeto (4). Em alguns casos, especialmente em relação aos itens adicionados muito recentemente, as informações não estarão disponíveis até a próxima atualização das definições.
Para selecionar um objeto para remoção, basta clicar na caixa de seleção ao lado de seu nome no painel Ameaça. Você pode selecionar e desmarcar quaisquer itens listados. Incluímos um conveniente recurso "Selecionar Tudo" que permitirá que você marque ou desmarque todos os itens coletados pela digitalização. Para utilizar este recurso, basta marcar a caixa de seleção "Selecionar Tudo" (5).
Depois de selecionar os itens que deseja remover, clique no botão "[Avançar]" (6). Quaisquer itens que você remover serão colocados na área de quarentena do SpyHunter, localizada no Painel de Backup. Se, a qualquer momento, você quiser restaurar os itens removidos anteriormente do seu sistema, você pode fazê-lo através do recurso Backup do SpyHunter através do menu Backup.
É isso! Após seguir estes passos básicos, você terá completado a sua primeira digitalização do SpyHunter!