'No Audio Output Device is Installed' Fix
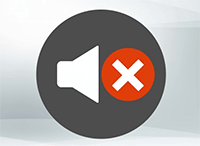 Having audio issues on your computer can be extremely frustrating, especially when everything was working fine just an hour ago. There are quite a few dissimilar errors that could cause this, and the 'No Audio Output Device is Installed' Error is one of them. Users seeing this particular message could try a couple of different methods to solve the issue.
Having audio issues on your computer can be extremely frustrating, especially when everything was working fine just an hour ago. There are quite a few dissimilar errors that could cause this, and the 'No Audio Output Device is Installed' Error is one of them. Users seeing this particular message could try a couple of different methods to solve the issue.
It is always a secure bet to blame it on the drivers when it comes to audio problems. To reinstall the drivers manually, users will first have to open Device Manager. Just type the words into the Search field and the relevant result should appear almost immediately. Click on it and then expand the 'Sound, video and game controllers' category. Select your audio device, right-click it and from the options that appear, click 'Uninstall.' Now, restarting the entire computer should force Windows to reinstall the audio driver, which should fix the 'No Audio Output Device is Installed' issue.
Another cause of this problem could be because the audio device has been disabled. To check if this is the case, follow the same instructions on how to open Device Manager. Expand the 'Sound, video and game controllers' category. Find your audio device and right-click it. From the displayed options, select 'Enable.'
Table of Contents
Enable/Re-Enable the Audio Driver
The problem could be that you disabled the audio driver without realizing, or on purpose, and didn’t re-activate it again. In this case, enabling the driver should fix the problem.
- Open the Device Manager
- Open the "Sound, Video, and Game Controllers" options and right-click to open more options
- Click on Enable Device on the appropriate audio device
These steps enable the driver so that it works again. If you right-click the driver and see it is already enabled, you can try disabling and re-enabling it to see if that fixes the problem. Many computer issues are solved by turning things off and on again.
The red cross over the taskbar’s sound icon should disappear if the driver is installed and activated successfully.
Update Audio Drivers
As mentioned before, one potential cause is that there are driver problems you need to address. Outdated and corrupted drivers, in particular, are the cause of all sorts of problems for computers, including missing audio. It will help if you know how to update your drivers.
You can use Device Manager to update your drivers.
- Expand the "Sound, Video, and Game Controllers" option in Device Manager
- Right-click on the appropriate audio driver
- Click on the option to Update Driver
- Choose to Search Automatically for updated driver software. Windows 10 searches your computer and the internet for potential updates to the driver if it is outdated.
Your computer should automatically install the updated driver for you. Reboot the PC after the update if asked to. This should fix the audio driver issue and get your computer running normally again.
Choose a Default Audio Output Device
Another potential fix for the error is to change the default audio device for your computer. Here’s how to change the default device and hopefully correct the issue.
- Right-click on the Sound icon in the taskbar and click "Playback Devices" from the drop-down list
- Find the appropriate audio device in the window that appears
- Right-click the device and click on "Set as Default Device."
- Check to see if the no audio input devices are installed error persists
Check Audio Device Connection
Sometimes, Windows 10 informs you that there are no installed audio devices because it can’t detect any. You can solve the problem by checking the output connections to ensure everything is connected correctly. It’s rare to run into this kind of issue, but it is possible.
If you have a cabled connection for your audio output device, ensure that the device is connected to the computer. Try disconnecting the audio device and re-connecting it to see if that helps. Double-checking audio connections may be just what you need to solve the error.
Run the Audio Troubleshooter
Windows has several troubleshooters built in to solve problems like this. The Audio Troubleshooter automatically finds and resolves audio issues for you.
- Press the Windows key and I to open Settings
- Choose Update and Security
- Choose Troubleshoot in the Update and Security Window
- Choose "Play Audio," and then "Run the Troubleshooter."
- Windows automatically detects problems and resolves them if possible
You should start getting audio from your device again once the troubleshooter completes.