Kā atspējot starpniekservera iestatījumus tīmekļa pārlūkprogrammā
Dažkārt spītīgas ļaunprātīgas programmatūras dēļ jums var rasties nepieciešamība atspējot starpniekservera iestatījumus tīmekļa pārlūkprogrammas lietojumprogrammā. Mēģinot manuāli noņemt no sistēmas spiegprogrammatūru vai ļaunprātīgas programmatūras draudus, kas var novirzīt jūs uz nevēlamām vietnēm bez jūsu atļaujas, jums ir jāatspējo starpniekservera iestatījumi, kurus ļaunprātīgā programmatūra, iespējams, ir ielādējusi jūsu tīmekļa pārlūkprogrammās. Turklāt starpniekservera iestatījumu atspējošana tīmekļa pārlūkprogrammās ir būtiska gadījumā, ja pretvīrusu vai pretspiegprogrammatūras lietojumprogramma izdzēš ļaunprātīgo failu, kas darbojas kā starpniekserveris, vispirms neatspējojot starpniekserveri tīmekļa pārlūkprogrammā. Šādā gadījumā jūsu piekļuve internetam var tikt traucēta ietekmētajās tīmekļa pārlūkprogrammas lietojumprogrammās. Lai atjaunotu piekļuvi internetam, tīmekļa pārlūkprogrammā būs jāatspējo starpniekservera iestatījumi.
Starpniekservera iestatījumu atspējošana tīmekļa pārlūkprogrammās ir salīdzinoši viegls uzdevums. Tomēr katrai tīmekļa pārlūkprogrammai ir atšķirīga metode, kā mainīt vai atspējot starpniekservera iestatījumus noteiktā opciju vai iestatījumu komplektā. Tālāk ir sniegtas ātrās darbības, lai atspējotu starpniekservera iestatījumus populārākajās tīmekļa pārlūkprogrammu lietojumprogrammās, tostarp Google Chrome, Internet Explorer, Firefox un Safari.
Kā atspējot starpniekservera iestatījumus pārlūkprogrammā Google Chrome
- Atveriet Google Chrome izvēlni Pielāgot un kontrolēt , noklikšķinot uz trīs rindiņu ikonas Google Chrome augšējā labajā stūrī, kreisajā pusē atlasiet Iestatījumi , atrodiet Tīkls un visbeidzot atlasiet Mainīt starpniekservera iestatījumus .
- Atlasiet pogu LAN iestatījumi .
- Noņemiet atzīmi no izvēles rūtiņas Izmantot starpniekserveri savam LAN .
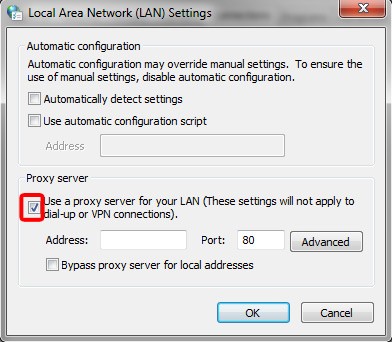
- Noklikšķiniet uz Labi .
- Jūsu starpniekservera iestatījumi tagad ir jāatspējo.
Kā atspējot starpniekservera iestatījumus pārlūkprogrammā Internet Explorer
- Noklikšķiniet uz pogas Rīki un pēc tam atlasiet Interneta opcijas .
- Noklikšķiniet uz cilnes Savienojumi un pēc tam atlasiet LAN iestatījumi .
- Noņemiet atzīmi no izvēles rūtiņas Izmantot starpniekserveri savam LAN .
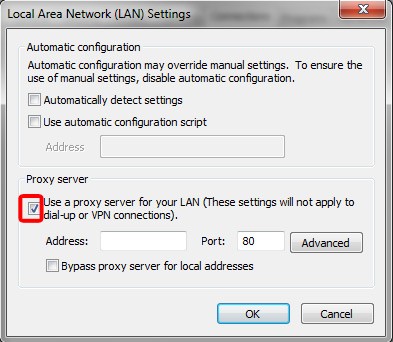
- Noklikšķiniet uz Labi , līdz atgriežaties pārlūkprogrammā Internet Explorer.
- Jūsu starpniekservera iestatījumi tagad ir jāatspējo.
Kā atspējot starpniekservera iestatījumus pārlūkprogrammā Firefox
- Noklikšķiniet uz pogas Rīki (vai Firefox nolaižamās izvēlnes) un atlasiet Opcijas .
- Dodieties uz Papildu paneli un atlasiet cilni Tīkls .
- Sadaļā Savienojums noklikšķiniet uz Iestatījumi .
- Atlasiet Bez starpniekservera .
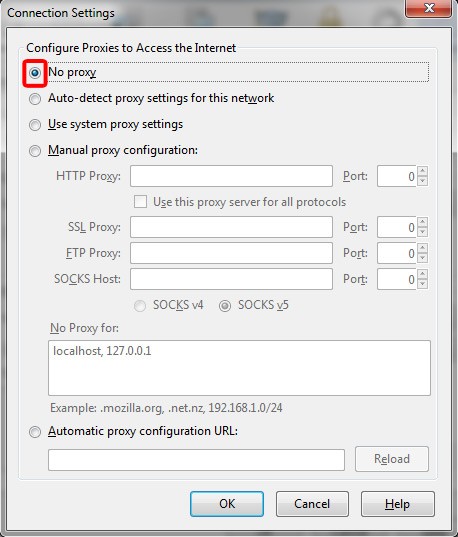
- Aizveriet logu Savienojuma iestatījumi un pēc tam noklikšķiniet uz Labi , lai aizvērtu logu Opcijas .
- Jūsu starpniekservera iestatījumi tagad ir jāatspējo.
Kā atspējot starpniekservera iestatījumus programmā Safari
- Atveriet izvēlni un nolaižamajā izvēlnē noklikšķiniet uz Preferences .
- Atlasiet cilni Papildu un pēc tam noklikšķiniet uz pogas Mainīt iestatījumus .
- Noņemiet atzīmi no izvēles rūtiņas Izmantot starpniekserveri savam LAN .
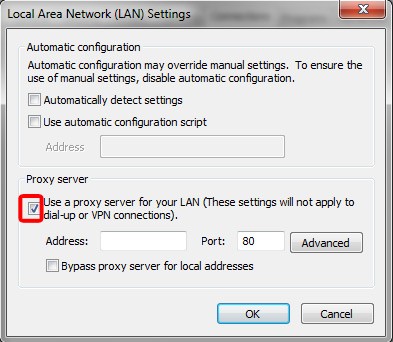
- Noklikšķiniet uz Labi .
- Jūsu starpniekservera iestatījumi tagad ir jāatspējo.