Proxy-instellingen in uw webbrowser uitschakelen
Door hardnekkige malware kan het soms nodig zijn om uw proxy-instellingen in uw webbrowsertoepassing uit te schakelen. Om handmatig spyware- of malwarebedreigingen van uw systeem te verwijderen die u zonder uw toestemming naar ongewenste sites kunnen omleiden, moet u de proxy-instellingen uitschakelen die de malware mogelijk in uw webbrowsers heeft geladen. Bovendien is het uitschakelen van proxy-instellingen in webbrowsers essentieel in het geval dat een antivirus- of antispywaretoepassing het schadelijke bestand verwijdert dat als proxy fungeert zonder eerst de proxy in de webbrowser uit te schakelen. In een dergelijk geval kan uw internettoegang binnen de betrokken webbrowsertoepassingen worden onderbroken. Voor het herstellen van internettoegang moeten de proxy-instellingen in de webbrowser worden uitgeschakeld.
Het uitschakelen van proxy-instellingen in webbrowsers is een relatief gemakkelijke taak. Elke webbrowser heeft echter een andere methode om proxy-instellingen te wijzigen of uit te schakelen binnen een bepaalde reeks opties of instellingen. Hieronder vindt u de snelle stappen voor het uitschakelen van proxy-instellingen in de meest populaire webbrowsertoepassingen, waaronder Google Chrome, Internet Explorer, Firefox en Safari.
Proxy-instellingen uitschakelen in Google Chrome
- Open het Google Chrome-menu aanpassen en beheren door op het pictogram met drie regels rechtsboven in Google Chrome te klikken, Instellingen aan de linkerkant te selecteren, Netwerk te zoeken en tot slot Proxy-instellingen wijzigen te selecteren.
- Selecteer de knop LAN-instellingen .
- Schakel het selectievakje voor Gebruik een proxyserver voor uw LAN uit .
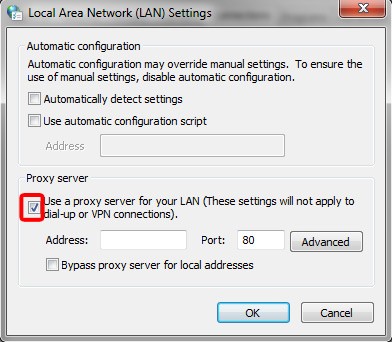
- Klik op OK .
- Uw proxy-instellingen zouden nu moeten zijn uitgeschakeld.
Proxy-instellingen uitschakelen in Internet Explorer
- Klik op de knop Extra en selecteer vervolgens Internetopties .
- Klik op het tabblad Verbindingen en selecteer vervolgens LAN-instellingen .
- Schakel het selectievakje voor Gebruik een proxyserver voor uw LAN uit.
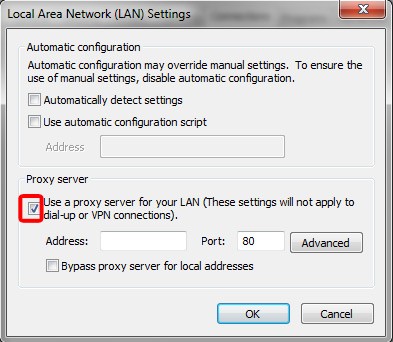
- Klik op OK totdat u terugkeert naar de Internet Explorer-browser.
- Uw proxy-instellingen zouden nu moeten zijn uitgeschakeld.
Proxy-instellingen uitschakelen in Firefox
- Klik op de knop Extra (of het vervolgkeuzemenu Firefox) en selecteer Opties .
- Ga naar het paneel Geavanceerd en selecteer het tabblad Netwerk .
- Waar het staat Verbinding sectie, klik op Instellingen .
- Selecteer Geen proxy .
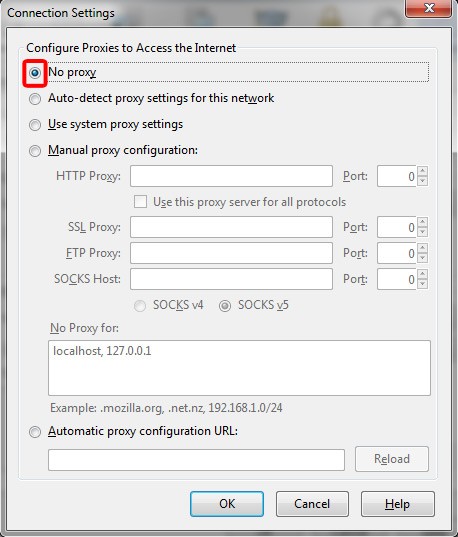
- Sluit het venster Verbindingsinstellingen en klik vervolgens op OK om het venster Opties te sluiten.
- Uw proxy-instellingen zouden nu moeten zijn uitgeschakeld.
Proxy-instellingen uitschakelen in Safari
- Ga naar Menu en klik op Voorkeuren in het vervolgkeuzemenu.
- Selecteer het tabblad Geavanceerd en klik vervolgens op de knop Instellingen wijzigen .
- Schakel het selectievakje voor Gebruik een proxyserver voor uw LAN uit .
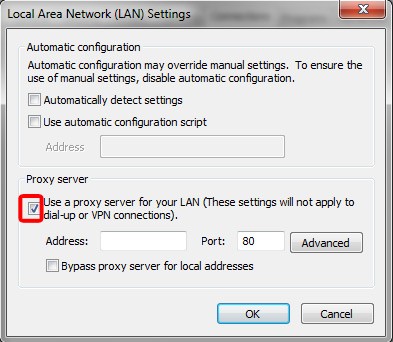
- Klik op OK .
- Uw proxy-instellingen zouden nu moeten zijn uitgeschakeld.