웹 브라우저에서 프록시 설정을 비활성화하는 방법
때때로 완고한 맬웨어로 인해 웹 브라우저 응용 프로그램 내에서 프록시 설정을 비활성화해야 할 수도 있습니다. 사용자의 허가 없이 원치 않는 사이트로 리디렉션할 수 있는 스파이웨어 또는 맬웨어 위협을 시스템에서 수동으로 제거하려면 맬웨어가 웹 브라우저에 로드했을 수 있는 프록시 설정을 비활성화해야 합니다. 또한 안티바이러스 또는 안티스파이웨어 애플리케이션이 웹 브라우저에서 프록시를 비활성화하지 않고 프록시 역할을 하는 악성 파일을 삭제하는 경우 웹 브라우저에서 프록시 설정을 비활성화하는 것이 필수적입니다. 이러한 경우 영향을 받는 웹 브라우저 응용 프로그램 내에서 인터넷 액세스가 중단될 수 있습니다. 인터넷 액세스를 복원하려면 웹 브라우저에서 프록시 설정을 비활성화해야 합니다.
웹 브라우저에서 프록시 설정을 비활성화하는 것은 비교적 쉬운 작업입니다. 그러나 각 웹 브라우저에는 특정 옵션 또는 설정 집합 내에서 프록시 설정을 변경하거나 비활성화하는 방법이 다릅니다. 다음은 Google Chrome, Internet Explorer, Firefox 및 Safari를 포함하여 가장 널리 사용되는 웹 브라우저 응용 프로그램에서 프록시 설정을 비활성화하는 빠른 단계입니다.
Chrome에서 프록시 설정을 비활성화하는 방법
- Chrome의 오른쪽 상단에 있는 세 줄 아이콘을 클릭하여 Google Chrome 맞춤설정 및 제어 메뉴를 열고 왼쪽에서 설정 을 선택하고 네트워크 를 찾은 다음 마지막으로 프록시 설정 변경 을 선택합니다.
- LAN 설정 버튼을 선택합니다.
- LAN에 프록시 서버 사용 확인란을 선택 취소합니다.
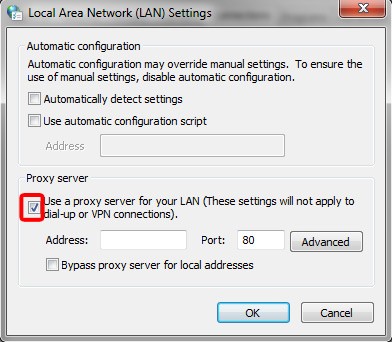
- 확인 을 클릭합니다.
- 이제 프록시 설정이 비활성화되어야 합니다.
Internet Explorer에서 프록시 설정을 비활성화하는 방법
- 도구 버튼을 클릭한 다음 인터넷 옵션 을 선택합니다.
- 연결 탭을 클릭한 다음 LAN 설정 을 선택합니다.
- LAN에 프록시 서버 사용 확인란을 선택 취소합니다.
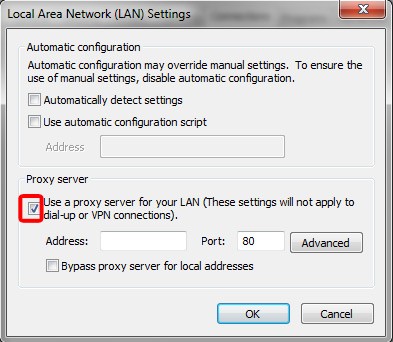
- Internet Explorer 브라우저로 돌아갈 때까지 확인 을 클릭합니다.
- 이제 프록시 설정이 비활성화되어야 합니다.
Firefox에서 프록시 설정을 비활성화하는 방법
- 도구(또는 Firefox 드롭다운 메뉴) 버튼을 클릭하고 옵션 을 선택합니다.
- 고급 패널로 이동하여 네트워크 탭을 선택합니다.
- 연결 섹션이라고 표시된 곳에서 설정 을 클릭합니다.
- 프록시 없음 을 선택합니다.
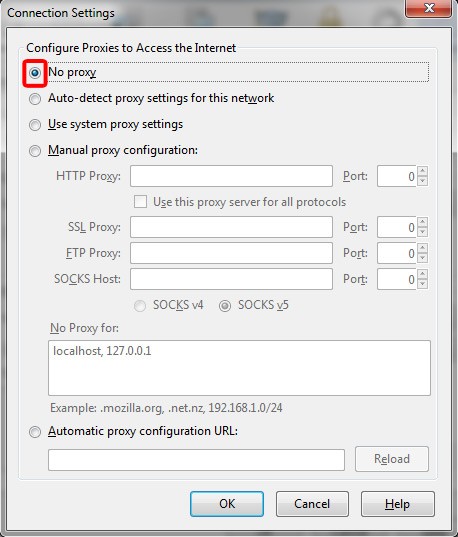
- 연결 설정 창을 닫은 다음 확인 을 클릭하여 옵션 창을 닫습니다.
- 이제 프록시 설정이 비활성화되어야 합니다.
Safari에서 프록시 설정을 비활성화하는 방법
- 메뉴 로 이동하여 드롭다운 메뉴에서 기본 설정 을 클릭합니다.
- 고급 탭을 선택한 다음 설정 변경 버튼을 클릭합니다.
- LAN에 프록시 서버 사용 확인란을 선택 취소합니다.
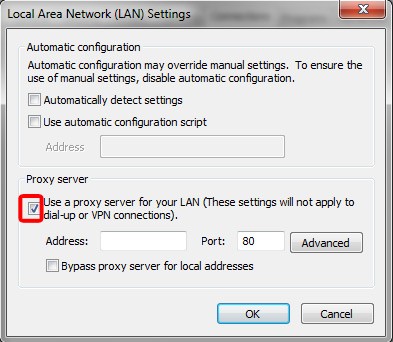
- 확인 을 클릭합니다.
- 이제 프록시 설정이 비활성화되어야 합니다.