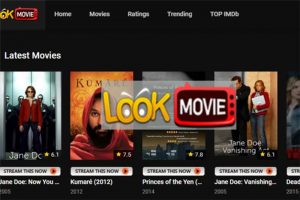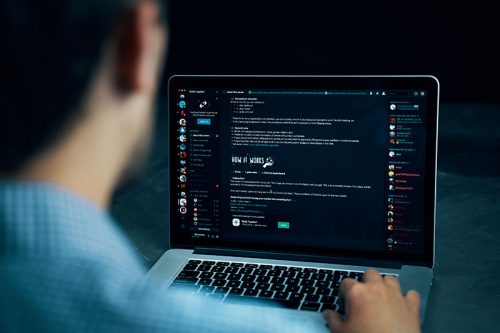Dinoklafbzor Virus
If you can’t navigate the Internet in peace and a lot of advertisements, tabs, banners, and page redirects are the cause of it, then you’re probably infected with a browser hijacker like Dinoklafbzor. Software like Dinoklafbzor may cause some disturbance when it comes to using your browser (like Chrome, Firefox, Internet Explorer or another one) and, unfortunately, getting rid of them might be more difficult than you might expect.
For example, they can redirect your homepage, or the main search engine, and start page-redirecting you to different, sponsored Web sites. But the good news is that we prepared a detailed removal guide that helps you detect and delete all the hijacker-related files. This will assist you in saving your system from the flow of sponsored banner advertisements, of course, and bring your browser back to its regular state. Just make sure you read the information below, and the removal instructions, and you will be able to remove everything you don’t wish to have in your system in no time.
You’ll likely not be able to uninstall most browser hijackers the way in which you remove other software because the ad-generating files like programs integrating with your system can usually be found in designated system folders. This means you need to locate them first, and then remove them. The good news is that in the removal guide below, you will find instructions on how to complete the removal, as well as a professional removal tool for fast and risk-free removal of the unwanted application.
Google Chrome:
- When Chrome is open, go to the upper right corner of the browser window and click the three dots menu button.
- From the left panel menu, select Settings, then Privacy and Security.
- Scroll down to Notifications under Site Settings.
- It will then provide a list of sites that are permitted to display notifications. Identify and delete the suspicious website.
- To remove the site, click the three dots next to the link and then select remove.
Mozilla Firefox
- Launch the Mozilla Firefox browser then open the menu by clicking on the three horizontal lines located in the upper right corner.
- Click the Settings option then hover over to the Privacy and Security panel.
- Scroll down until you find the “Permissions” section then click settings.
- A window will open alongside websites with permission to show notifications.
- Remove the website by selecting the URL and clicking the Remove Website button.
- [Optional] There will be an option called “Block new requests asking to allow notifications” if you do not wish to allow sites to further ask for notifications then you may tick the box.
After making the modifications, click Save changes.