How To Backup Your PC
Your computer is perhaps one of the most important pieces of machinery in your life, most likely due to storage of personal data. Data such as wedding photos, financial records, or other important documents could be lost in a matter of seconds should your hard drive crash or your system becomes infected with a virus. This is why backing up your PC is one of the most powerful ways to protect against such misfortunes.
While a backup will not save your computer from crashing or keep viruses from being able to infect your system, it will ensure that no matter what happens to your computer, you will still have access to the files that are important or irreplaceable.
How to Backup Your PC
For any version of Windows you can copy the drive that you wish to backup and paste it to where you will store the backup copy.
- Right-click the source drive in My Computer that you wish to backup.
- Select "Copy".
- Find the location or drive that you wish to store the backup and right-click it then select "paste".
In Windows XP Professional you can use the built-in Backup utility to backup the system.
- Go to "Start" menu > select "All Programs" > select
"Accessories" > select "System Tools" > click "Backup". - Once in the Backup program, you can follow the on-screen instructions for creating a backup of specific drives or folders.
- The Backup or Restore Wizard will assist you through this process by clicking "Next".
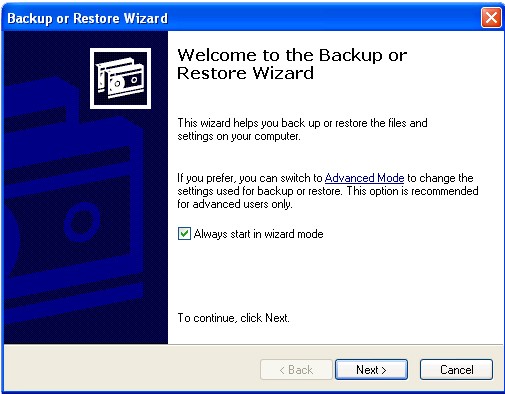
- Make sure "Backup files and settings" is selected and click "Next".
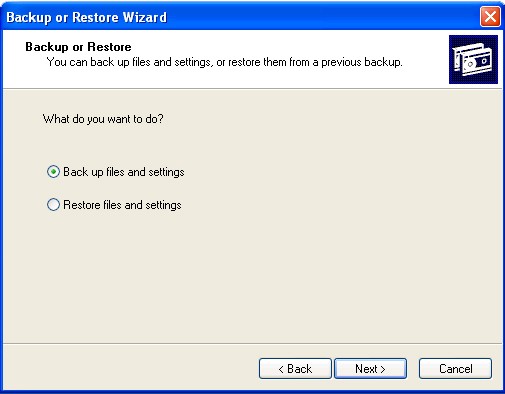
- On the "What to Back Up" window, select the item that you wish to backup and click "Next".
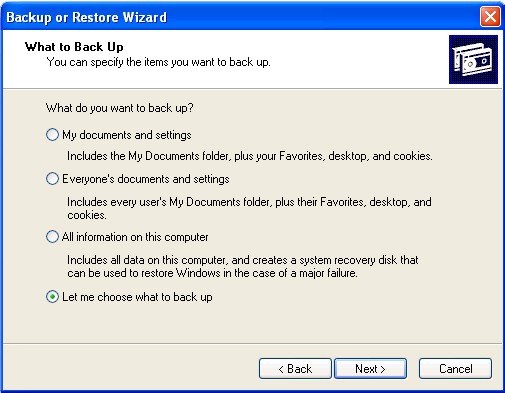
- Choose the files to backup or select a place to save your backup and click "Next".
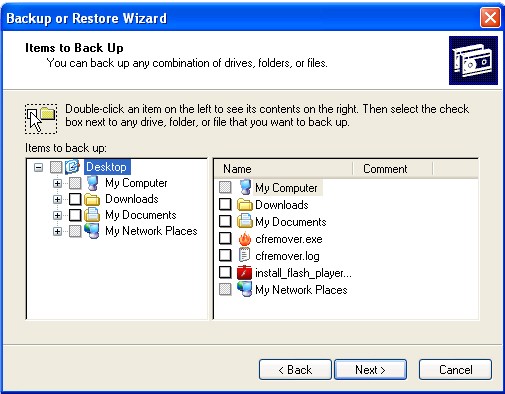
- Click "Finish" to start the backup process.
In Windows XP Home Edition you can add the Backup utility to the system to backup your computer.
- Utilize the Windows XP CD by inserting it into the CD-ROM drive.
- Open My Computer.
- Double-click the Windows XP CD icon.
- Click "Perform Additional Tasks".
- Click "Browse this CD".
- Once the Windows Explorer window comes up, double-click the "ValueAdd" folder > double click "Msft" > double-click "Ntbackup".
- The Backup utility will be installed and then you can run it. Once in the Backup program, you can follow the on-screen instructions for creating a backup of specific drives or folders.
- The Backup or Restore Wizard will assist you through this process by clicking "Next".
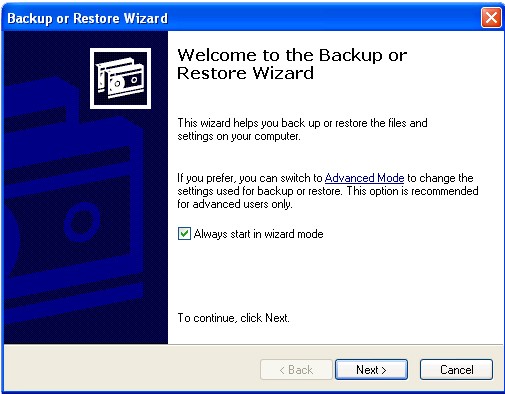
- Make sure "Backup files and settings" is selected and click "Next".
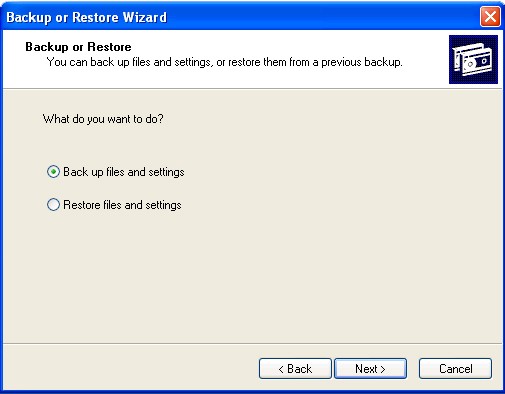
- On the "What to Back Up" window, select the item that you wish to backup and click "Next".
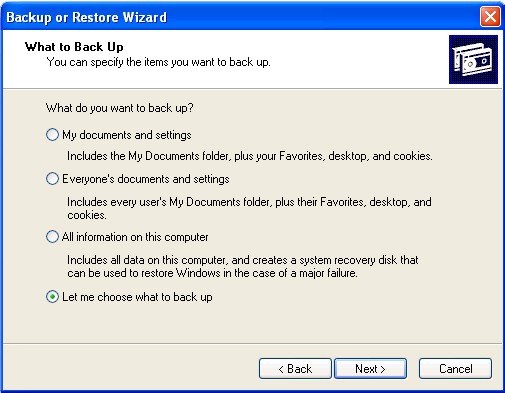
- Choose the files to backup or select a place to save your backup and click "Next".
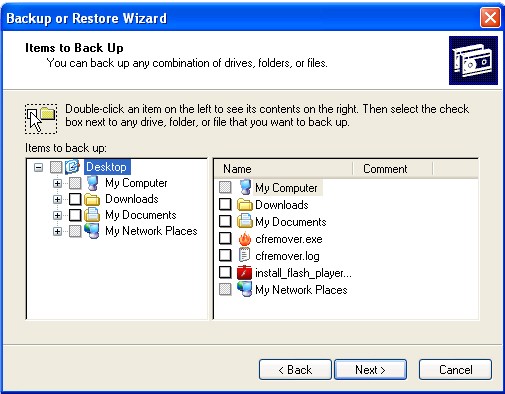
- Click "Finish" to start the backup process.
In Windows Vista you can use the built-in Backup Status and Configuration tool to backup your computer.
- Go to "Start" menu > select "All Programs" > select "Accessories" > select "System Tools" > select "Backup Status and Configuration".
- If Automatic file backup is not set up, then you will need to select "Set up automatic file backup". Otherwise, you can select "Backup Now".
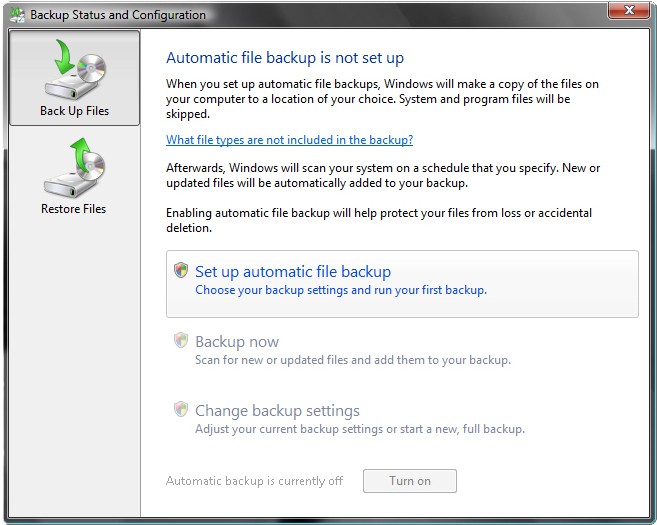
- Click "Continue".
- Select the location that you wish to save the backup and click "Next".
- Select the type of files that you wish to backup and click "Next".
- Select how often you wish to create a backup and click "Save settings and start backup".
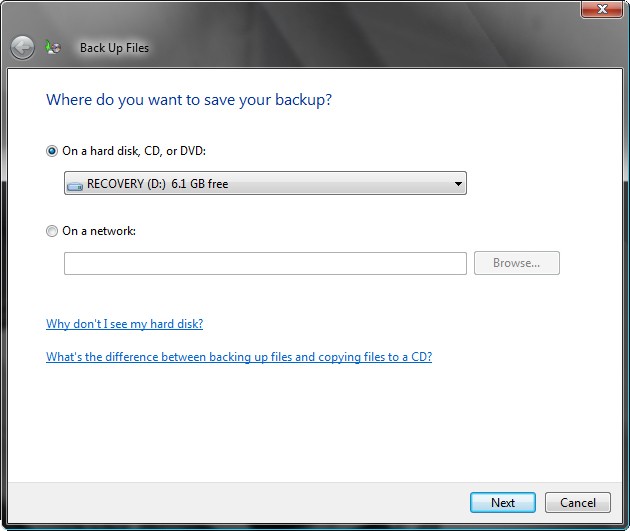
If you experience issues after attempting to backup your PC, you may download SpyHunter's spyware scanner to automatically detect spyware or malware that may have infected your system.